Hoy en día aportar valor es muy importante, y por eso los buenos ponentes se dan cuenta cada vez más de la importancia de utilizar las diapositivas para mostrar lo que queremos recalcar. Para dar pequeñas pinceladas de las ideas principales e incluir golpes de impacto, mediante imágenes o vídeos que le ayudan a desarrollar un tema y a involucrar a su audiencia en lo que está diciendo.
En ese sentido, las notas son muy importantes. Porque permiten que el orador disponga de anotaciones que le ayudarán a recordar datos concretos, a desarrollar las diapositivas y a tener la seguridad de que no se quedará en blanco ni olvidará mencionar algún dato relevante. Todo esto sin crear una presentación densa y aburrida.
Dichas notas sólo las verá el orador, de forma privada. Lo habitual es que, con la ayuda de un proyector, muestre su presentación al público de forma convencial, mientras él, en su pantalla, visualiza la presentación con notas.
También es posible imprimir las diapositivas con anotaciones. Esto no es muy recomendable, porque obliga al ponente a aganchar la mirada con mayor frecuencia y a pasar hojas, así que el público percibirá mejor cuánto de lo que dice es leído y cuánto no lo es. Sin embargo, en algunas ocasiones puede resultar de utilidad disponer de una copia impresa, así que veremos también esta función a lo largo de la unidad.
7.1. Crear notas
Cuando trabajamos con una presentación en vista Normal vemos en la zona inferior el área de notas.
El área de notas será donde añadiremos las anotaciones de apoyo para la diapositiva mostrada en ese momento. Cada diapositiva dispone de unas anotaciones propias. Para incluirlas sólo hay que hacer clic en el cuadro y escribir. Desde esta vista sólo podremos incluir texto, más adelante veremos cómo incluir imágenes, gráficos u otro tipo de elementos en la zona de notas.
 Podemos modificar el tamaño del panel para disponer de más o menos espacio para las notas, así podremos trabajar más cómodamente.
Podemos modificar el tamaño del panel para disponer de más o menos espacio para las notas, así podremos trabajar más cómodamente.
Lo haremos situando el cursor sobre la línea superior que lo delimita.
Tomará forma de flecha bidireccional, lo que nos indicará que estamos bien situados.
Luego, sólo hay que hacer clic y arrastrar la línea hasta la posición deseada.
8.1 IMPRIMIR DIAPOSITIVAS
Para imprimir una presentación podemos pulsar las teclas CTRL+P o bien ir a la pestaña Archivo y seleccionar Imprimir. Verás una pantalla similar a la siguiente.
A la derecha podrás ver una vista previa de las diapositivas tal y como se imprimirán. Si te gusta el resultado será suficiente con pulsar el botón Imprimir que hay en la zona superior y ya dispondrás de tu copia impresa. Eso es todo. Pero claro, como siempre, dispondremos de una serie de opciones de configuración que nos ayudarán a lograr el resultado deseado. Estas opciones son las que vamos a ampliar a lo largo del tema.
Consejo: Antes de lanzar la impresión debemos pararnos a pensar en si es realmente necesario hacerlo. Si las copias son para la audiencia deberemos plantearnos la posibilidad de publicar la presentación en una ubicación compartida, de forma que puedan descargarla e imprimirla únicamente si les interesa conservarla. Así, ahorraremos tinta y papel, además de trabajo y tiempo.
8.2. Vista preliminar
Como hemos dicho, en la zona de la derecha de la ventana de impresión vemos la vista preliminar de la diapositiva.
Podemos cambiar de una diapositiva a otra a visualizar:
Moviendo la barra de desplazamiento vertical que hay justo a la derecha de la vista previa.
O bien escribiendo el número de la diapositiva a visualizar o haciendo clic en las flechas desde la zona inferior
 .
.Justo a su lado encontramos una herramienta de zoom para acercar o alejar la diapositiva
 . Lo haremos pulsando los botones - y + o bien deslizando el marcador. El botón de la derecha permite ajustar la diapositiva para que se vea entera con un sólo clic.
. Lo haremos pulsando los botones - y + o bien deslizando el marcador. El botón de la derecha permite ajustar la diapositiva para que se vea entera con un sólo clic.8.3. Opciones de impresión
En la zona izquierda de la ventana dispondremos de una serie de opciones de configuración de la impresión, que nos permitirán:
Elegir cuántas copias imprimir de la presentación.
Escoger qué impresora queremos utilizar, en caso de que no queramos utilizar la predeterminada que viene seleccionada por defecto. También podremos modificar las Propiedades de impresora seleccionada, para por ejemplo cambiar la calidad de impresión o el tamaño de papel.
Opciones de Configuración como:
- Qué diapositivas imprimir: todas, las seleccionadas, las que estén dentro de un rango o sólo la que se muestra actualmente en la vista previa. En el caso de querer imprimir sólo unas determinadas o un rango deberemos indicar cuáles en el cuadro que hay justo debajo.
- La forma en que queremos imprimir las diapositivas. Si queremos imprimir sólo las diapositivas, o también las notas. E incluso podremos indicar cuántas diapositivas imprimir por cada página impresa, etc. Este menú es interesante así que lo veremos con más detalle.
- La intercalación. Cuando imprimimos varias copias sin intercalación se imprime X veces cada página, por ejemplo: 1,1,1 2,2,2 3,3,3 4,4,4 sería la impresión de tres copias de una presentación que ocupa cuatro páginas. En cambio, si utilizamos el intercalado, se imprime el trabajo completo, una vez tras otra. El mismo ejemplo sería: 1,2,3,4 1,2,3,4 1,2,3,4
- El color. Puesto que en una presentación se tiende a utilizar muchos elementos gráficos, imágenes, fotografías y fondos coloridos para hacerla más vistosa, podemos escoger fácilmente desde este menú si queremos que la copia impresa sea en color, en escala de grises o en blanco y negro.
- Editar encabezado y pie de página. Lo veremos con detalle en esta unidad.
8.4. ¿Qué y cómo imprimir?
En la ventana de impresión, dentro de la sección Configuración, encontramos un menú que por defecto muestra seleccionada la opción Diapositivas de página completa. Sin embargo este menú dispone de otras opciones muy interesantes, que vamos a ver en este apartado.
Diseño de impresión.
En esta sección podremos escoger entre dejar que se imprima cada diapositiva en una página, o imprimir la vista Esquema o la Página de notas.
La impresión del esquema tiene la ventaja de que, en una sóla página, nos muestra todos los títulos de diapositiva y los textos que incorporan. Sin embargo, no debes olvidar que no se imprimirán elementos gráficos ni cualquier otro tipo de contenido que no sea texto.
La vista página de notas ya la vimos en la unidad anterior. Se imprimirá de acuerdo con su patrón, y tal y como la hayamos configurado.
Número de diapositivas por página.
La impresión por defecto imprime una diapositiva por página. La mayoría de veces esto es un derroche innecesario, porque las diapositivas contienen poca información y prácticamente gastamos más tinta imprimiendo el fondo de la diapositiva que la información en sí.
Por eso, PowerPoint nos facilita la impresión poniendo a nuestra disposición distintas distribuciones que permiten imprimir varias diapositivas por página: 1, 2, 3, 4, 6 y hasta 9. En función del contenido de nuestra presentación trataremos de incluir el máximo número posible de diapositivas sin comprometer la legibilidad. Estas distribuciones se llaman Documentos.
Otras opciones.
También desde este menú podremos activar o desactivar las opciones Enmarcar diapositivas (dibujan un fino borde a cada una de ellas), Ajustar al tamaño del papel y Alta calidad.
8.5. Patrón de documentos

La cinta mostrará una ficha específica, al igual que hacía con el resto de patrones que ya hemos ido viendo a lo largo del curso. Observarás que muchas de las herramientas ya las conocemos.
Podremos modificar su tema o su fondo, y activar/desactivar el encabezado, pie, la fecha de impresión o el número de página. También modificar la orientación de la página o de las diapositivas dentro de ella.
Prestaremos especial atención a la herramienta Diapositivas por página.

Ahí veremos los distintos formatos de impresión para los documentos. Lo único que deberemos hacer es seleccionar uno y se mostrará en la zona de trabajo su patrón, para que podamos modificarlo.
Una vez los hayamos configurado de acuerdo con nuestras necesidades podremos Cerrar vista patrón y volver al menú Archivo > Imprimir para proceder a la impresión del documento de acuerdo con el nuevo formato de la página.
8.6. Configurar página
Tanto en el patrón de la página de notas que vimos en el tema anterior, como en el patrón de documentos que acabamos de ver, encontramos la opción Configurar página en la cinta.

Si hacemos clic en ella se abrirá el siguiente cuadro de diálogo:
En él podremos configurar el ancho y el alto de las diapositivas para cada tipo de salida. Por ejemplo, podríamos indicar que tengan un tamaño en pantalla y otro en la hoja A4 que imprimiremos. También podremos cambiar la orientación de las notas, documentos o esquemas y la orientación de las diapositivas de forma independiente en el patrón.
8.7. Encabezado y pie de página
El encabezado y el pie de página no es más que texto que se muestran en cada una de las páginas al imprimirse. En ellos normalmente incluimos el nombre del ponente, del tema a tratar o del simpósium o foro que acoge nuestra presentación.
En la ventana de impresión que se muestra en Archivo > Imprimir encontraremos en la zona inferior el enlace Editar encabezado y pie de página, que nos permite incluir este tipo de elementos desde un cuadro de diálogo como el que mostramos a continuación:
Vemos que hay una serie de opciones disponibles para configurar los elementos que queremos incluir.
En la pestaña Diapositiva podremos incluir:
La fecha. Se insertará automáticamente a la actual, o bien una fija que nosotros escojamos, si así lo deseamos.
El número de diapositiva.
Pie de página. Compuesto por el texto que introduzcamos en su correspondiente cuadro.
En el ejemplo de la imagen hemos activado la fecha, que se mostrará en la presentación en pantalla. En la vista previa de la derecha vemos un recuadro negro en la esquina inferior izquierda, esa es la posición que tiene asignada la fecha. Según activemos o desactivemos las distintas opciones, se mostrarán cuadros de color negro indicando su posición.
En la pestaña Notas y documentos para distribuir encontramos las mismas opciones que acabamos de ver, y además el Encabezado de página, que es exactamente igual que el pie, una zona para la introducción del texto.
Si activamos las opciones de encabezado y pie en esta pestaña se incluirán en los documentos y en las páginas de notas que normalmente tienen como finalidad la impresión, y no en la presentación en pantalla.
8.8. La impresora
La impresora es uno de los periféricos más utilizados del ordenador.
Hoy en día es muy fácil instalar nuevos dispositivos hardware, como impresoras, ya que la mayoría utilizan la tecnología Plug&Play que hace que el sistema operativo reconozca la nueva impresora nada más conectarla al ordenador y nosotros no tengamos que hacer nada para instalarla. Esto es especialmente aplicable en sistemas operativos más actuales como Windows 7, y en ordenadores que tienen acceso a internet. Por ello, no vamos a entrar en detalle sobre cómo instalar la impresora de forma manual, ya que con la tecnología actual rara vez necesitaremos hacerlo y la forma de hacerlo puede variar de un sistema operativo a otro.
Como hemos visto en el tema, en la ventana de impresión, podemos seleccionar la impresora de entre las que tenemos instaladas. Ahora vamos a introducir un nuevo concepto: la impresora virtual.
La impresora virtual es una impresora que no existe físicamente. Es una especie de "engaño" al sistema. Se trata de un programa que se hace pasar por impresora, pero en vez de enviar la información que se imprime a la bandeja de impresión, lo que hace es imprimirlo como un archivo. Es decir, que aparecerá un cuadro de diálogo preguntándonos dónde guardar el archivo.
Existen impresoras virtuales que imprimen a PDF, por ejemplo. Aunque lo normal es que dispongamos de la que incluye Windows, llamada Microsoft XPS Document Writer, que imprime un archivo de formato .xps.
Puede que estas impresoras virtuales te sean alguna vez de utilidad, o puede que no. Pero es interesante que sepas de su exitencia, porque puede ocurrir que trates de imprimir y veas que tienes un listado de dos o tres impresoras disponibles, cuando en realidad sólo tienes una. Ahora ya conoces el motivo.
Además, te recomendamos que si tienes alguna impresora virtual instalada en tu ordenador la utilices para realizar pruebas de impresión o los ejercicios. Así no gastarás tinta ni papel.
En la mayoría de casos, nuestra presentación se verá muy enriquecida si incorpora fotografías o imágenes que apoyen la explicación con material más visual. Por eso PowerPoint incorpora herramientas que facilitan su inserción, retoque y ajuste.
Los elementos de este tipo que podemos introducir se encuentran en la pestaña Insertar > grupo Imágenes, y son los siguientes:
- Imágenes prediseñadas. Son imágenes que incorpora Office en una librería organizada por categorías.
- Imagen. Son imágenes que están almacenadas en nuestro ordenador. Normalmente fotografías procedentes de cámaras digitales, de Internet, o creadas con programas como Photoshop, Gimp, Fireworks, PaintShopPro, etc. Suelen ser de tipo JPG o GIF.
- Captura. Se trata de imágenes que genera PowerPoint automáticamente a partir de una captura de pantalla, es decir, que representan ventanas o elementos que se están mostrando en nuestro ordenador.
También veremos cómo crear una presentación a partir de una serie de fotografías. De esta forma podremos agruparlas en un Álbum de fotografías que podremos compartir fácilmente a través de internet.
9.1. Insertar imágenes
Como hemos dicho, podremos incluir imágenes en la presentación desde la ficha Insertar, grupo Imágenes. Aunque también podríamos hacerlo desde el propio diseño de la diapositiva, si éste tiene una zona dedicada a este tipo de contenido.
 Imágenes prediseñadas.
Imágenes prediseñadas.Si hacemos clic en Imágenes prediseñadas
 aparece el panel lateral Imágenes prediseñadas.
aparece el panel lateral Imágenes prediseñadas.
En el cuadro Buscar introduciremos las palabras que describan lo que buscamos, si lo dejamos en blanco, aparecerán todas la imágenes disponibles. Por ejemplo al escribir motocicleta aparecen la imágenes que tengan relación con ese concepto.
Para insertar una imagen en la presentación basta hacer clic sobre ella.
Todos estos contenidos están en la Galería multimedia de Microsoft Office. La galería es una herramienta externa que está disponible para los distintos programas del paquete Office. Puedes aprender más sobre ella en el siguente avanzado
Si disponemos de conexión a internet y la casilla Incluir contenido de Office.com está marcada, se listarán imágenes que no vienen incluidas con la instalación del paquete Office, sino que constantemente se van actualizando e incluyendo en su página web.
En cambio, si no disponemos de conexión a internet, es posible que el sistema solicite el disco de instalación para poder utilizar alguna imagen.
Imagen.
En este caso haremos clic en la opción Imagen
 . Se abrirá una ventana similar a la que se nos muestra cuando queremos abrir una presentación, y que ya conocemos. Puede venirte bien pulsar el botón que permite mostrar un panel de vista previa en la ventana para ir viendo las imágenes sin tener que abrirlas, simplemente seleccionándolas.
. Se abrirá una ventana similar a la que se nos muestra cuando queremos abrir una presentación, y que ya conocemos. Puede venirte bien pulsar el botón que permite mostrar un panel de vista previa en la ventana para ir viendo las imágenes sin tener que abrirlas, simplemente seleccionándolas.Una vez seleccionado el archivo que queremos importar pulsaremos el botón Insertar y la imagen se copiará en nuestra presentación.
En ocasiones no nos interesará que se inserte una copia de la imagen, sino vincularla para que cuando se realice un cambio en la imagen original quede automáticamente actualizada en la presentación. Para ello, deberemos pulsar la pequeña flecha en forma de triángulo que hay en el lateral del botón Insertar y seleccionar la opción Vincular al archivo.
Captura.
La captura de pantalla es una imagen exacta de lo que se está visualizando en la pantalla de tu ordenador.
Al hacer clic sobre esta opción se despliega un menú que permite escoger qué captura queremos.
Ésto se debe a que, esta herramienta lo que hace es una imagen por cada una de las ventanas abiertas no minimizadas.
También dispone de la opción Recorte de pantalla. Es similar a la herramienta Recorte incluida en Windows 7. Te permite escoger con qué zona concreta de la ventana quieres quedarte.
Otro punto interesante a tener en cuenta es que la propia ventana de PowerPoint no aparece en la captura, se omite como si no existiera, de forma que podemos disponer de las capturas sin preocuparnos por que el programa nos tape zonas de la ventana o nos quite espacio en la pantalla.
Las capturas se insertarán en su tamaño real, pero no te preocupes, porque podrás manipular la imagen para cambiarle el tamaño y otras propiedades.
9.2. Características de las imágenes
Sobre las imágenes pueden realizarse multitud de operaciones. Al igual que con cualquier otro elemento las podremos:
Seleccionar, con el ratón y el teclado.
Mover, arrastrándolas o cortándolas.
Copiar, con la herramienta copiar del portapapeles.
Cambiar el tamaño, desde los marcadores de su contorno cuando están seleccionadas.
Y girar, voltear, alinear, distribuir y ordenar, desde el botón Organizar de la ficha Inicio.
Esto ya lo vimos en la unidad 4. Manejar objetos de este curso. Pero además de estas acciones podemos realizar otras más específicas desde las Herramientas de imagen, en la ficha Formato. Como por ejemplo:
Realizar correcciones de brillo o contraste.
Colorearlas.
Darles estilo.
Estas operaciones y algunas más las iremos desarrollando a lo largo de la unidad.
9.3. Ajustes de imagen
Para modificar una imagen primero hay que seleccionarla haciendo clic en ella. La imagen quedará enmarcada por unos pequeños iconos y veremos que disponemos de las Herramientas de imagen agrupadas en la ficha Formato.
En este apartado nos centraremos en las herramientas del grupo Ajustar.
- A algunas imágenes les podremos Quitar fondo. Inmediatamente observaremos el resultado en la diapositiva, y podremos escoger en la cinta si queremos aplicar los cambios o preferimos descartarlos.
- En el caso de las fotografías las Correcciones nos permiten ajustar la nitidez, brillo y contraste de una forma intuitiva. En vez de tener que ir jugando con distintos valores, PowerPoint lo que hace es mostrar un conjunto de previsualizaciones entre las que elegiremos cuál nos gusta más.
- Para modificar el Color, disponemos de opciones de saturación y tono, así como la opción de colorear la imagen, también con el mismo sistema de previsualización.
- Si prefieres ir ajustando los niveles a tu antojo, en ambos casos dispondrás de unas Opciones que abren un cuadro de diálogo donde podrás hacerlo.
- Los Efectos artísticos también pueden dar un buen acabado a una imagen. Aunque se suelen aplicar en contadas ocasiones porque distorsionan bastante la imagen original, pueden resultar útiles para dar un efecto curioso a una imagen en un momento dado.
- No importa cuántos cambios realicemos sobre las imágenes, siempre dispondremos de las opciones Restablecer imagen y Restablecer imagen y tamaño para devolver a la imagen su aspecto original.
9.4. Redimensionar y recortar
Si queremos cambiar el tamaño que ocupa una imagen en la diapositiva podemos optar por reducirla y ampliarla, o bien por recortarla para eliminar aquel contenido sobrante que no nos interesa.
 Cambiar tamaño
Cambiar tamañoLos círculos que apreciamos al seleccionar la imagen, situados en las esquinas, se pueden arrastrar para modificar simultáneamente la altura y anchura de la imagen. Los cuadrados situados entre cada uno de los círculos sirven para modificar únicamente la altura o la anchura, dependiendo de cuál arrastremos.
Otra forma de modificar el tamaño es desde la pestaña Formato. Lo haremos estableciendo la altura y la anchura en centímetros desde sus correspondientes cajas de texto.
Recortar
Si lo que queremos no es redimensionarla, sino recortarla para quedarnos con sólo una parte de la imagen, lo podremos hacer desde este mismo grupo con la herramienta Recortar. Al hacer clic sobre ella se dibujará un borde negro que rodea la imagen. Lo único que debemos hacer es acercar el cursor al borde, hacer clic e ir arrastrando.

Veremos sombreada la zona que se va a eliminar y al hacer clic fuera de la imagen se aplicará el recorte.
En cualquier momento podremos recuperar zonas de la imagen inicial haciendo más amplia la zona de recorte utilizando de nuevo la herramienta Recortar.
Existen otras formas de recorte, que podremos explorar desplegando su correspondiente menú.
Relleno y Ajustar permiten adaptar la imagen a su correspondiente área de imagen. Otra opción muy interesante es Recortar a la forma, que permite realizar un recorte basado en cualquiera de las formas predefinidas del menú. Así, podremos recortar nuestra imagen en forma de estrella, de círculo o de flecha sin apenas esfuerzo.
9.5. Estilos de imagen
En el grupo Estilo de la ficha Formato dispondremos de un conjunto de Estilos rápidos para dotar a la imagen de un contorno vistoso que puede simular un marco de fotografía o aplicar sombreados y relieves.
Para ver el listado completo de estilos, haremos clic en el botón Más
 situado justo en la esquina inferior derecha de la muestra que hay en la cinta.
situado justo en la esquina inferior derecha de la muestra que hay en la cinta.Con los botones Contorno y Efectos de imagen podremos crear un estilo personalizado o modificar el aspecto del que hayamos aplicado.
Contorno de imagen. Permite modificar el color del borde de la imagen, así como su grosor y estilo.

Efectos de la imagen. Permite aplicar sombreados, giros, efectos de reflejo, iluminaciones, biseles, etc. Podemos escoger uno de los efectos preestablecidos o ir aplicándolos de forma individual desde sus menús.
9.6. Álbum de fotografías
Hasta ahora hemos visto cómo insertar y manipular imágenes para que supongan un valor añadido en nuestra presentación. Pero, en ocasiones, las imágenes son realmente las protagonistas. En ese aspecto PowerPoint puede ser una herramienta muy útil, porque permite crear albums de fotografías.
Así, podrás crear una presentación a partir de las fotos de unas vacaciones o un evento especial y compartirlo fácilmente a través de internet. Ya no será necesario que envíes un correo electrónico a tus amigos con cada una de las fotografías adjuntas, sino que podrás adjuntar la presentación que ya las contiene a todas, y así enviar en forma de álbum tu selección de fotos más especial, con la posibilidad de añadir anotaciones o música.
Normalmente lo crearemos desde una presentación en blanco, haciendo clic en Insertar > Álbum de fotografías
 . Se abrirá una ventana como la siguiente:
. Se abrirá una ventana como la siguiente:Lo primero será insertar las imágenes que queremos incluir desde el botón Archivo o disco.... Observaremos que en la ventana se muestra una vista previa y una serie de herramientas para modificar el álbum.
Cada imagen ocupará una diapositiva en la presentación, de modo que si queremos podemos seleccionar una determinada fotografía e incluirle texto con la opción Nuevo cuadro de texto. También podemos pasarlas a blanco y negro, reordenarlas desde los botones en forma de flecha, quitar alguna, enderezarlas o ajustar su contraste y brillo.
En la zona inferior de la ventana podremos modificar aspectos del Diseño del álbum. En ella podremos especificar si queremos que la fotografía ocupe la totalidad de la diapositiva (Ajustar a la diapositiva) o si preferimos, por ejemplo, mostrar varias fotografías en una misma diapositiva. Si no se encuentran ajustadas podremos, de forma automática, mostrar los títulos debajo de TODAS las imágenes desde la correspondiente opción.
También desde aquí podremos especificar el tema de la presentación.
Al pulsar el botón Crear se creará una nueva presentación con el álbum tal y como lo hayamos diseñado.













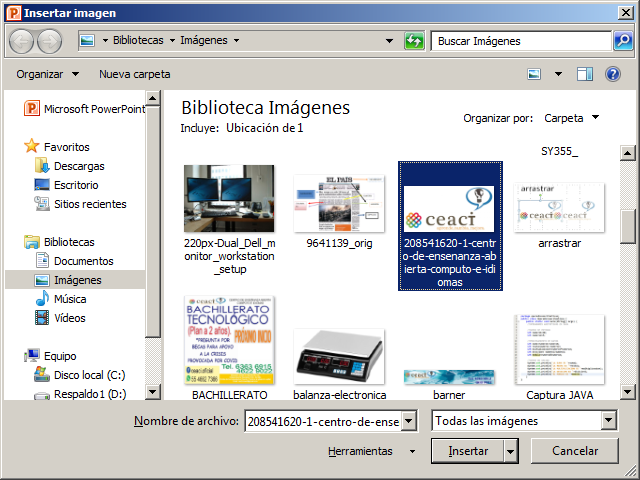










No hay comentarios.:
Publicar un comentario